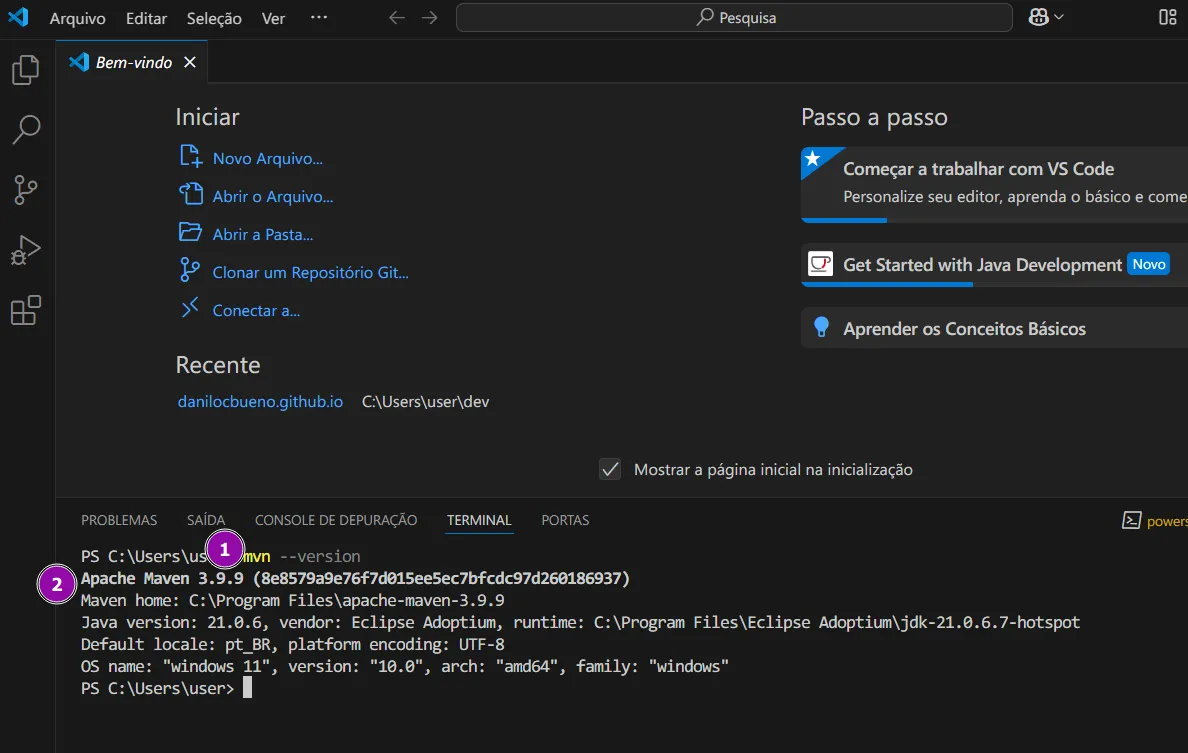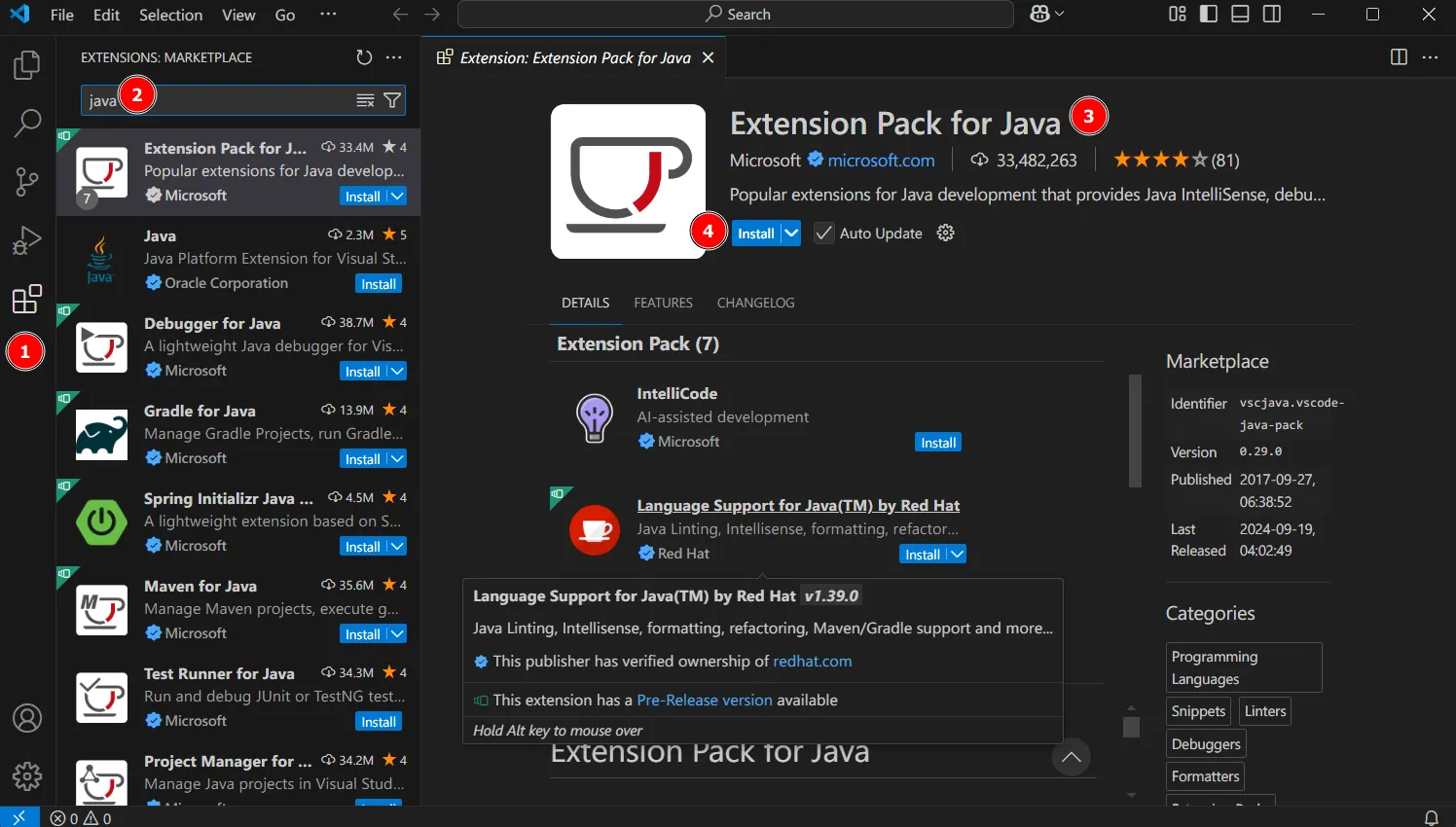
Vamos configurar o ambiente para podermos programar em Java no Windows. Para isso vamos precisar de um editor, algumas extensões, o java e o maven. Vamos utilizar como editor o Visual Studio Code. Caso ainda não tenha acesse o site e faça a instalação.
Vamos começar instalando uma extensão Java que vai nos ajudar tanto no desenvolvimento quanto na instalação do Java. Siga a ordem da figura abaixo:
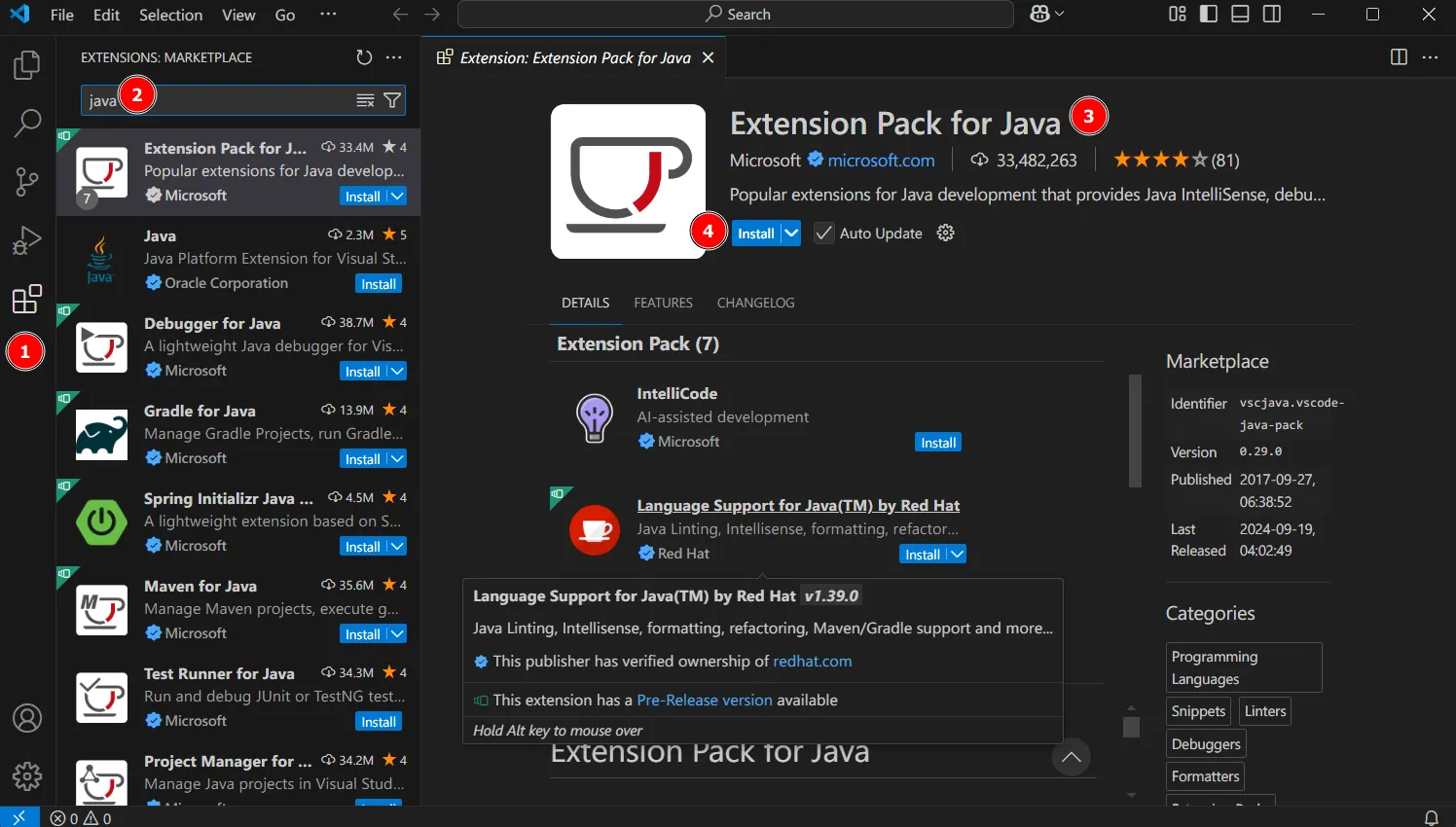
Aproveite e caso não tenha trocado o idioma do vscode procure novamente nas extensões por Portuguese-BR
Após a instalação da extensão do Java, no próprio VSCode vai aparecer um mini-tutorial pedindo para que você instale o JDK (uma versão do Java rodando em sua máquina). Clique em “Install JDK”
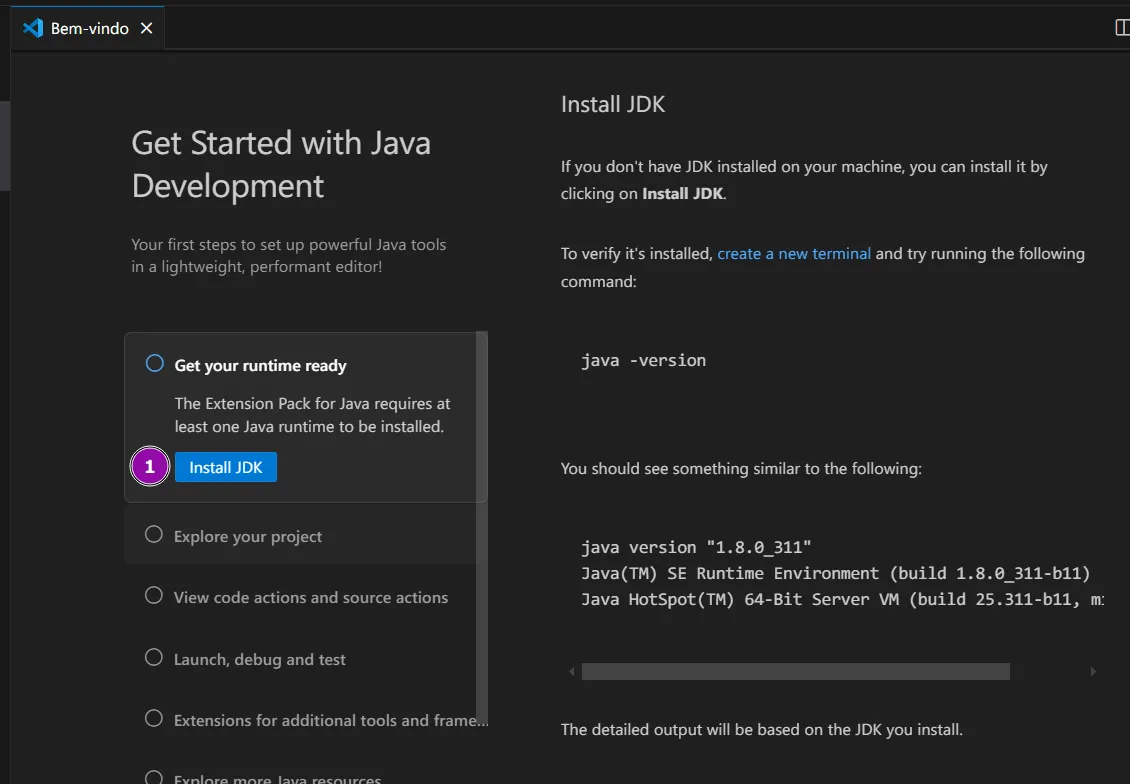
Selecione a versão 21 e clique em Download.
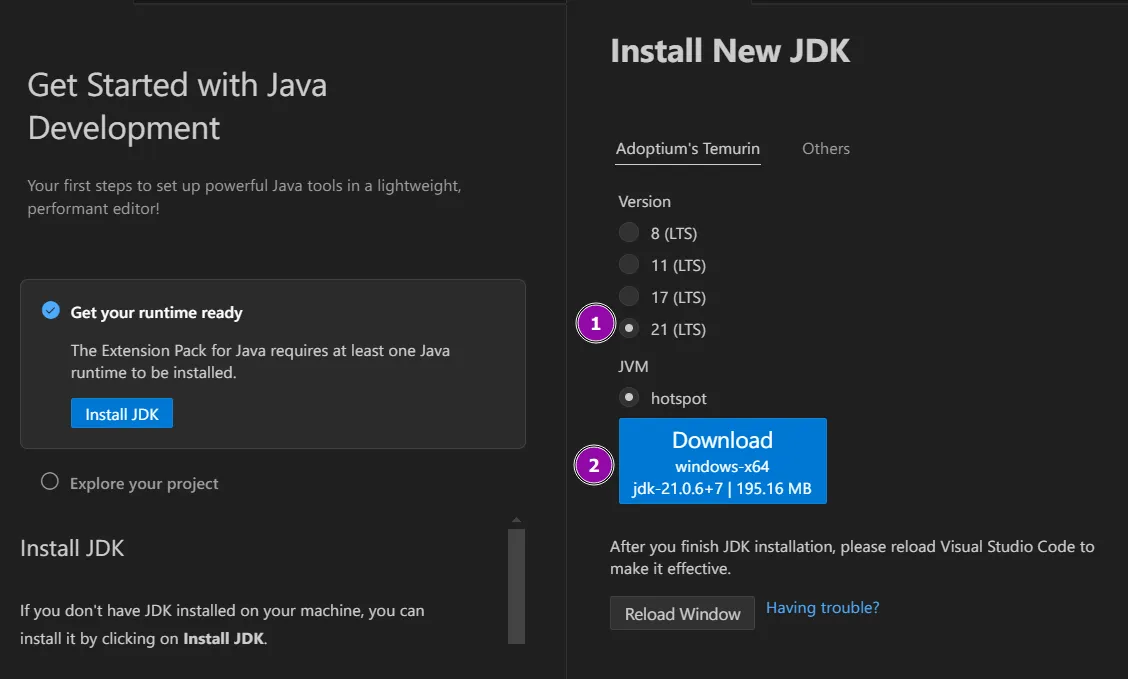
Após baixar o arquivo em seu navegador preferido, de dois clique sobre ele e instale o Java. Você pode percorrer passando para as próximas telas (next) até o fim da instalação.
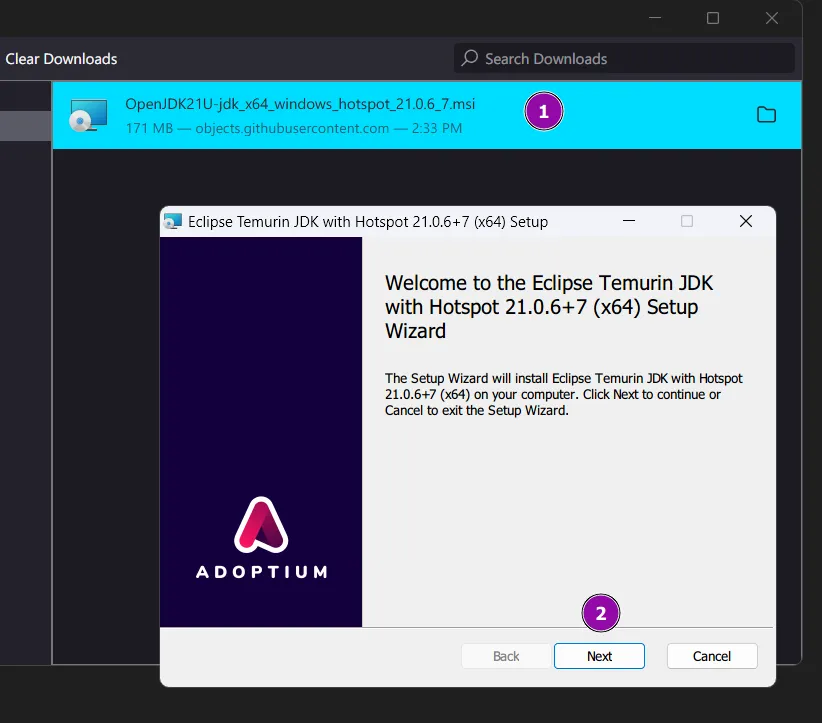
Após terminar a instalação, clique no “Reload Window” no VSCode ou mesmo feche o programa e abra novamente.
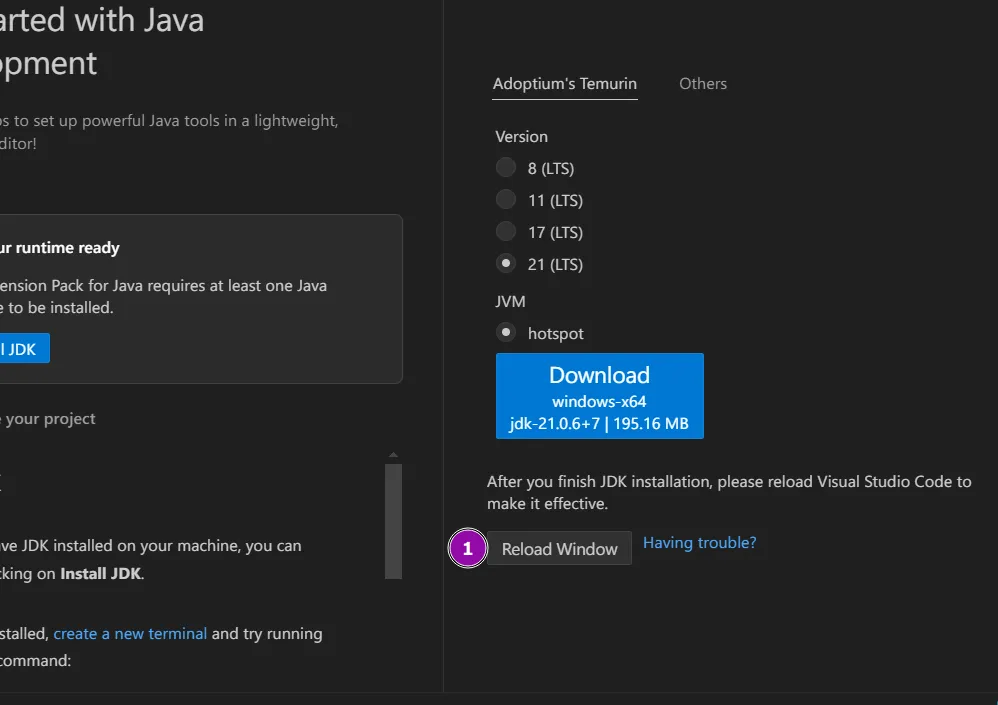
Após fechar e abrir novamente o VSCode, você pode conferir se o Java foi instalado corretamente com os seguintes passos:
java --version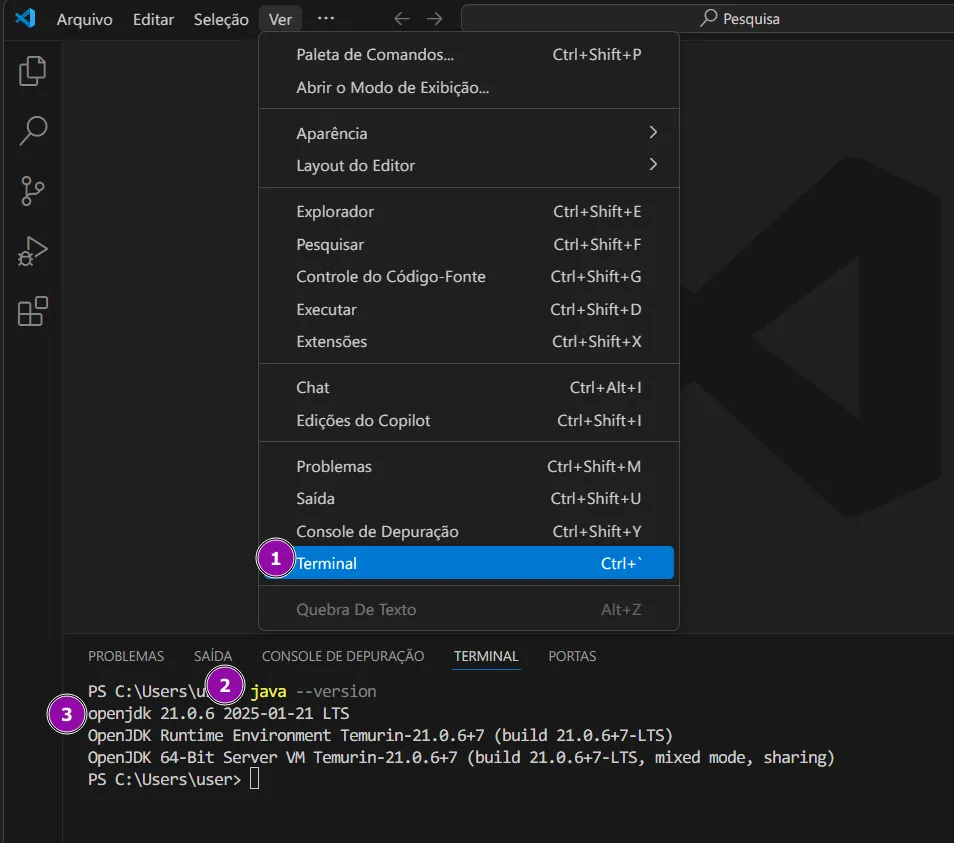
O Maven vai ser nosso gerenciador de dependências. Você pode pensar como sendo um software responsável por baixar e incorporar diversas bibliotecas diretamente no nosso projeto - para que nós não precisemos lidar especificamente com isso.
Primeiramente acesse o site https://maven.apache.org/download.cgi e faça o download do arquivo zip:

Após fazer o download, faça a extração dos arquivos da pasta (você pode clicar com o botão direito e ir em Extrair Tudo). Após isso, pegue a pasta extraída e mova para a pasta Arquivos de Programas em seu C:. Coloque a sua senha para permitir a cópia caso o Windows faça a solicitação.

Após copiar a pasta, abra o menu do windows com a tecla Super ou Win em seu teclado e procure por variáveis na caixa de pesquisa. Você deve encontrar a opção do painel de controle chamada Editar as variáveis de ambiente do sistema conforme mostrada abaixo.
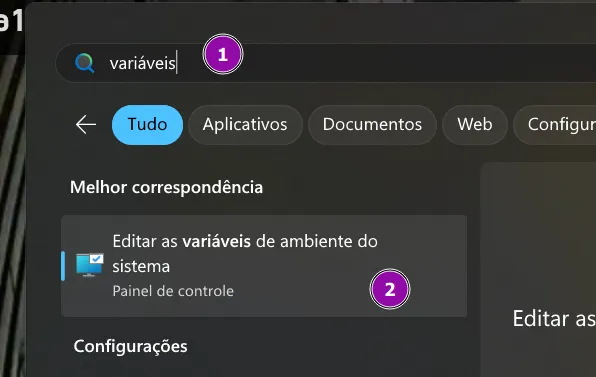
Ao clicar, a caixa abaixo vai abrir, nela clique no botão Variáveis de Ambiente
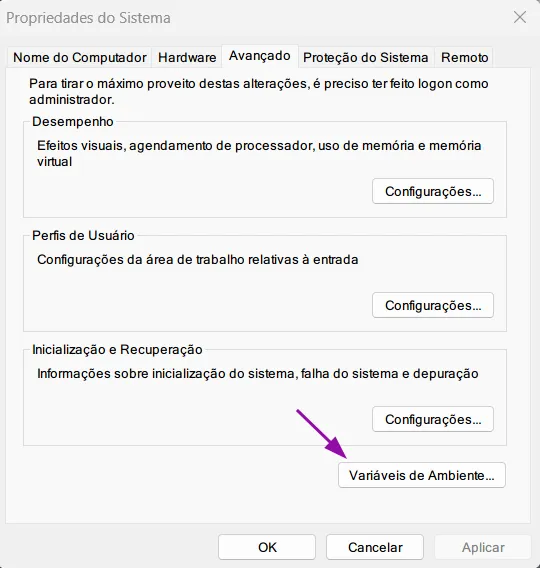
Dentro da seção inferior, destacada em roxa chamada Variáveis do sistema clique no item com a palavra path e logo em seguida no botão Editar

Agora clique em Procurar, navegue até a localização que deixou a pasta e até encontrar a pasta bin. Atenção você precisa garantir que selecionou a pasta bin e não somente a pasta apache-maven pois é dentro da pasta bin que fica o software em questão. Feito isso, clique em OK.
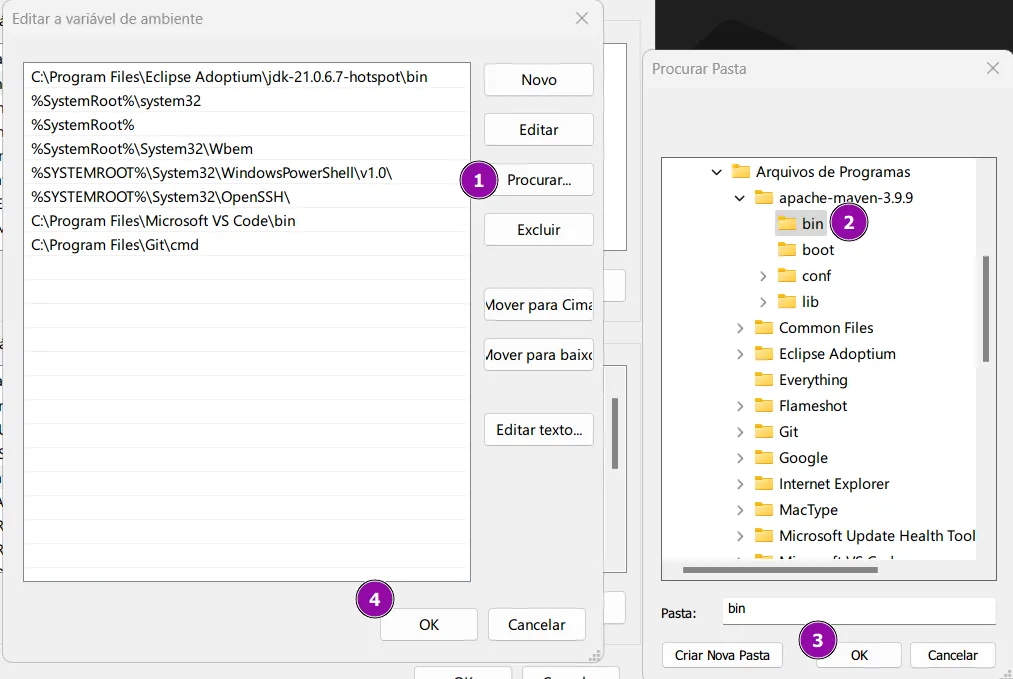
A configuração deve ficar semelhante a imagem abaixo, veja a pasta bin aparecendo ao final da linha, a sua deve estar igual. Clique mais uma vez em OK.
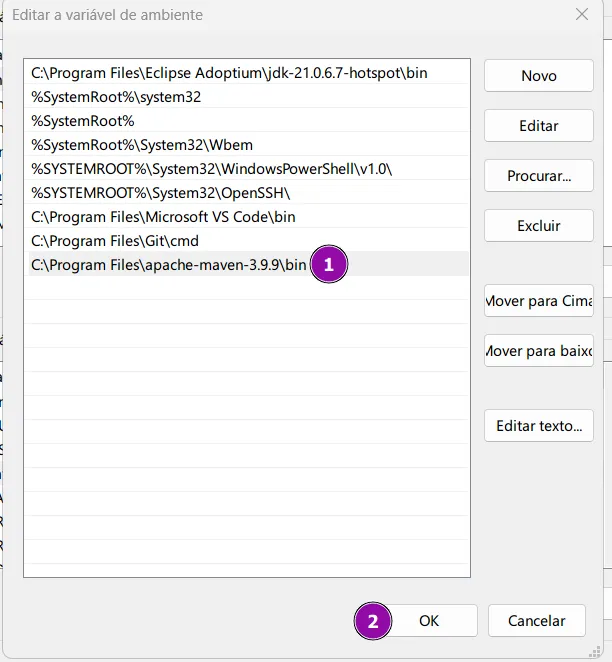
Feito, o maven está instalado e configurado para ser utilizado em todo o sistema. Para testar se a instalação foi feita com sucesso, reinicie mais uma vez o VSCode e dentro dele abra novamente o terminal (CTRL + `) e digite mvn --version. Você deve ver uma mensagem similar a mostrada abaixo que indica que está tudo instalado corretamente e pronto para uso.